effetto acquarello con photoshop in 10 steps
Step 1
Aprite PhotoShop e create un nuovo documento (io ho usato 1920 x 1200 px) 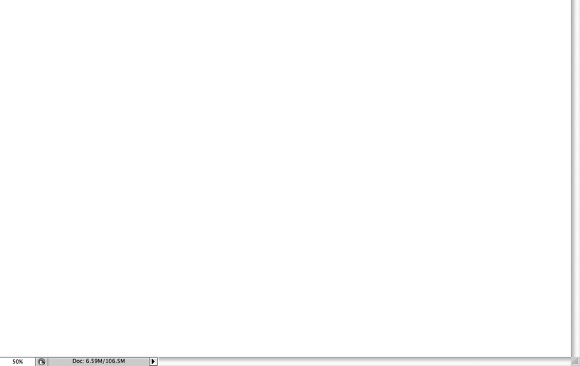
Step 2
Aggiungi un nuovo livello, riempilo con il bianco. Assicurati di avere come colore di primo piano il nero e di fondo il bianco. poi vai su FILTRI=>TEXTURE=>APPLICA TEXTURA. Nella palette successiva usa "tela quadro" ridimensionamento = 75 rilievo = 3 e luce "in alto a destra"
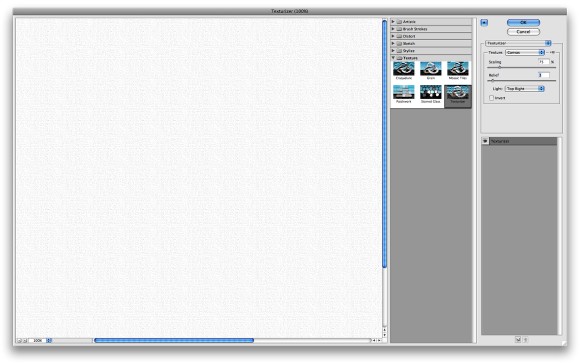
Step 3
Ora aggiungiamo una immagine che farà da texture: la potete scaricare facendo click quì
Posizionate l'immagine al di sopra di tutti i livelli e datele una opacita di 45% e come fusione "moltiplica"
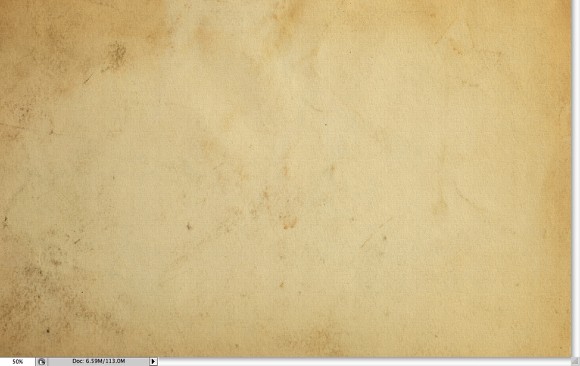
Step 4
ora inserite una immagine a vostra scelta! io ho usato un paesaggio campestre. Sul livello del paesaggio aggiungete una maschera di livello che dovete riempire di nero (così da non vedere più il paesaggio)
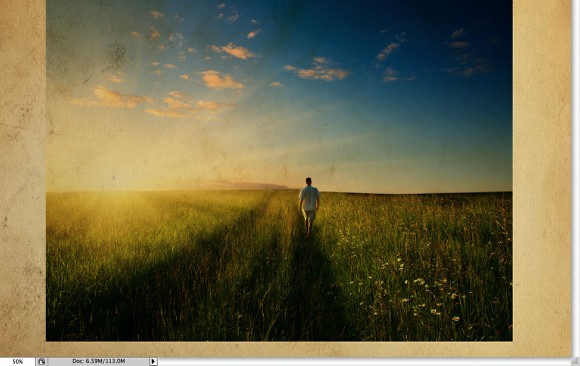
Step 5
ora, utilizzando dei pennelli che simulano gli acquarelli che potete scaricare facendo click quì , dovete fare una serie di pennellate sulla maschera di livello che avete creato nel passaggio precedente (il colore da usare sulla maschera di livello è il bianco)
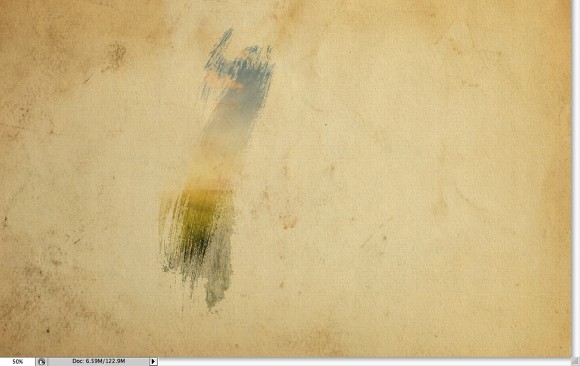
Step 6
Scegliete un'altro pennello della serie "pennelliacqerello" e continuate
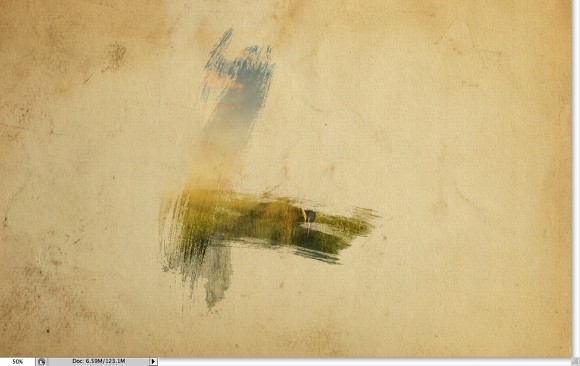
Step 7
di seguito una serie di pennellate che vi possono essere di esempio (ovviamente molto dipende dal tipo di immagine che state utilizzando)
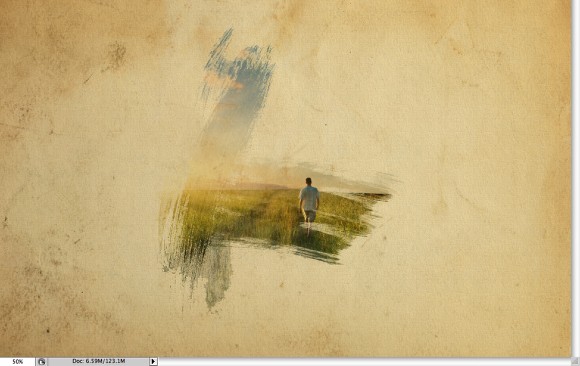
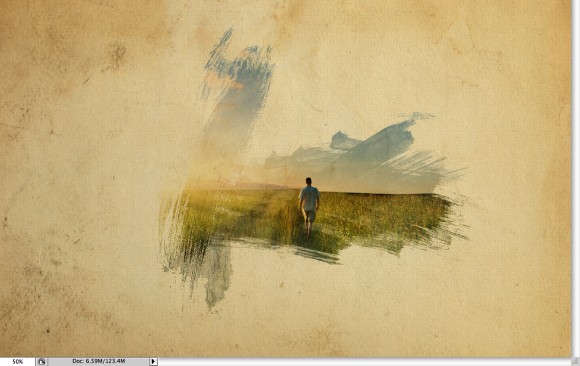
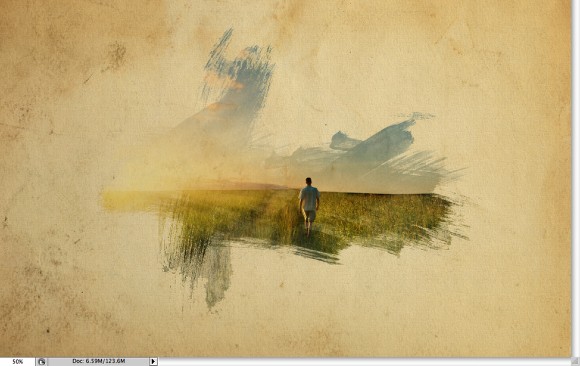
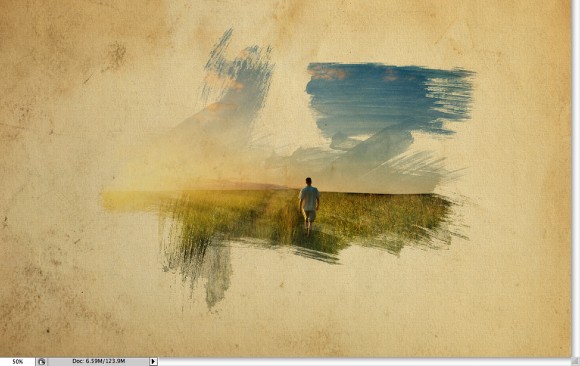
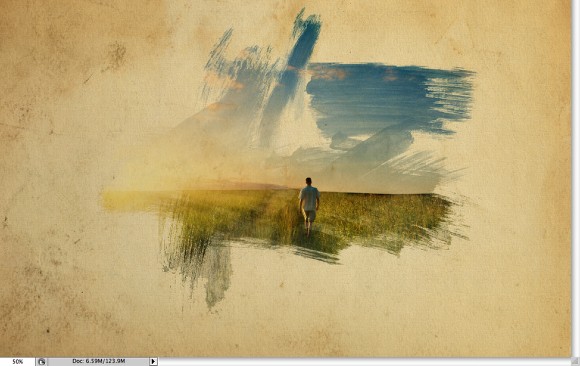
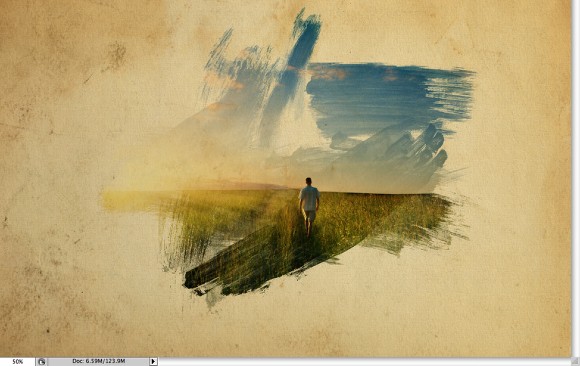
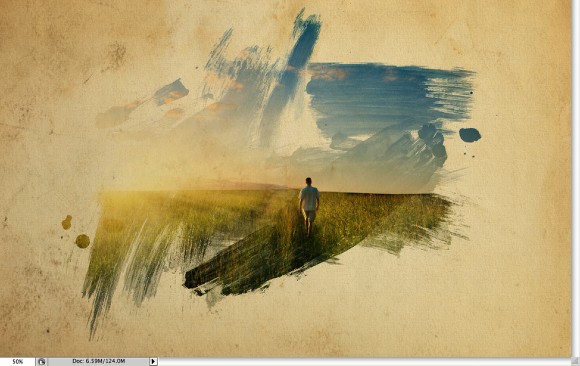
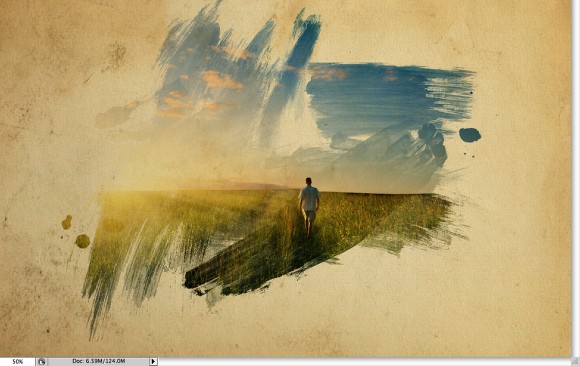
Step 8
ora aggiungiamo un livello al di sotto della nostra immagine e disegnamo una serie di pennellate utilizzando degli azzurri, dei rosa e dei gialli. Guarda l'immagine sotto come riferimento
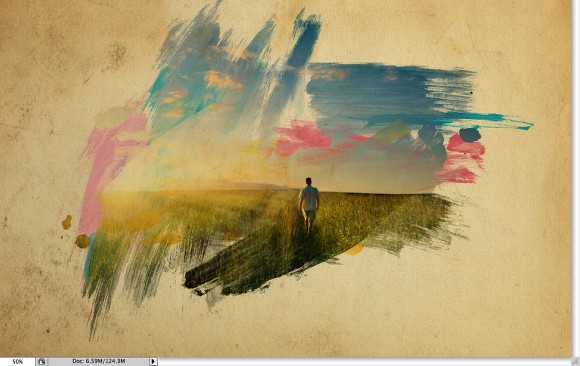
Step 9
sopra il livello immagine ho aggiunto un livello regolazione dove ho scelto FILTRO FOTOGRAFICO => filtro piu caldo (85) => densità 55 e ho clickato sull'opzine "mantieni luminosità".
Ovviamente questo passaggio può essere o meno utilizzato e modificato secondo il tipo di immagine che avete utilizzato
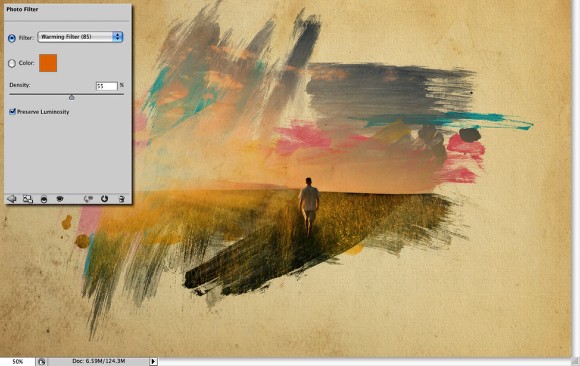
Step 10
Ultimo passo: selezionale l'immagine e poi andate su FILTRI => ARTISTICA => PENNELLO A SECCO. per dimensione pennello usate 0, per dettaglio pennello 9 e per texture 1
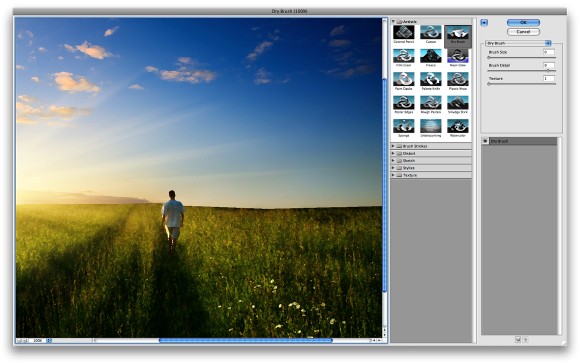
Conclusione
Alla fine provate a ridurre o aumentare l'opacità dei vari livelli che compongono l'immagine per ottenere un effetto il più realistico possibile
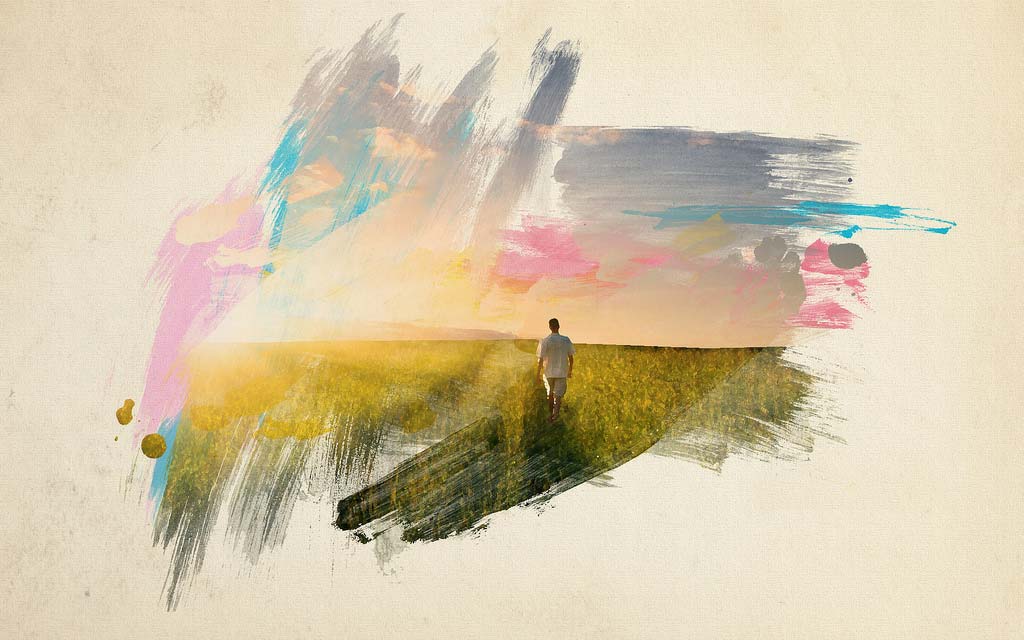
ALTRO ESEMPIO
Qui c'è un altro esempio di applicazione di questi passaggi
